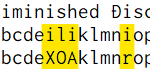iTunesが起動しなくなる現状は良くあるようです。 ネットで調べるとたくさんヒットします。 私もこの現象に遭遇し、いろいろと試したことを綴りました。 根本的な解決策ではないですが、結果的に、iTunesが起動するようになりました。 結論だけ、先に書きますが、その方法は、LANケーブルを抜き差しすることでした。 iTunesが起動しない状態で、LANケーブルを抜くと少し時間がかかりますが、起動します。 その後、LANケーブルを接続し直しても問題ありません。 iTunesを起動するたびにLANケーブルを抜く必要がありますが、まぁ、実用上、問題ないと思います。 もちろん、真の原因はわかっていませんので、2020年11月30日現在、運用しながら調査を続けています。
iTunesが起動しない。
発端
私は、今でも運用しているPCとして、デスクトップ3台,ノート2台があります。 これらはすべてOSが、Windows 10 64bit Proです。 iTunesはそのうち3台に入っています。
ある日、iTunesのupdateがあり、通常通り実行しました。 あとから気づいたのですが、いつものように、音楽を聴きながら仕事しようと^^;、主力にしているデスクトップPC(i9, 10core, 64GBMemory, 1TB SSD + 12TB Disk)のiTunesが起動しないことを発見しました。 同時期にupdateした他のサブのPCでは起動できます。
不思議なことに、ショートカットアイコンやアプリの登録にはiTunesがあるのに、C:\Program Files\ からiTunes(64bit) が見当たりません。
再インストールしても起動しない
再インストール→再起動→アンインストール→再起動→再インストールするも、iTunesをクリックしても起動しません。 タスクマネージャでみると起動しているがGUIが現れない。 また、タスクマネージャでタスク終了できません。
iTunesの再インストールの方法
ご存知だと思いますが、iTunesをアンインストールしても、楽曲データは消えずにそのまま残ります。 楽曲データは、ユーザ名→ミュージック→iTunes にあります。 (これはショートカットで実際には”C:\Users\ユーザ名\ミュージック”等にあります。 私の場合は、Cドライブではなく、Dドライブに変更しています。)
まず、コントロールパネル→プログラムと機能 から 発行元の項目をクリックしてメーカー別に整列させ Applie Inc. の Apple Software Update, iTunes, Bonjour, Apple Mobile Device Supportの4つのソフトをアンインストールします。 C:\Programe Files にこれらのソフトの残骸が残っていないことを確認します。 残っていた場合は、削除します。 次に、最新のiTunesをダウンロードしてインストールします。
Windows エクスプローラーの動作が鈍い
iTunesが起動しないこと以外に別の異常に気がつきました。 どうもWindows エクスプローラーの動きが鈍いのです。 特にネットワークドライブなどを展開したりすると、無応答となるか、長時間かかることがあります。 さらに、デスクトップが全面柿色になってしまうこともしばしばでした。 しかし、ctrl+alt+deleteでサインアウト→サインインすると回復します。 経験上、Windows エクスプローラーの動きが鈍いときは、最悪のディスクのファイルシステムが破損していることもありえるので、これは少し問題が深刻かもしれないと思いました。 また、メモリが異常な場合も、その影響でソフトが異常終了し、ファイルシステムが壊れることもあります。 この場合は、メモリの交換は必要ですが、ハード的にディスクは壊れていないのでフォーマットすれば利用することができます。 いずれにせよ、PCのPCの健全性をチェックしなければなりません。
セキュリティソフトの設定のチェック
私が使用しているのはESETです。 ネットワークドライブの展開が遅いことのから、ネットワーク保護→接続されたネットワークを調べてみました。 するとネットワークがパブリックネットワークになっていましたので、プライベートにしました。 これは私のミスでした。 Windowsの設定は自宅または職場の信頼できるネットワークですのでセキュリティレベルが異なってしまいます。 これで、問題解決と思いきや、そうはなりませんでした。
ローカルディスクの健康状態のチェック
プライベートネットワークに戻し、以下の項目についてローカルディスクを一つ一つチェックすることにしました。 なお、ローカルディスクのみのチェックですので、外乱防止のため、いずれの場合もLANケーブル外してネットワークから物理的に切り離した状態で実行するのが良いです。 チェックする順序は、直ぐに結果が得られるものから先にして、それからあとは、ソフト的なものからハードウェアトラブル的なもののチェックをします。 なぜなら、ハードの上にソフトが乗っかっているからです。 つまり、土台であるハードにエラーがあるとその上のソフトの動きは信用できないのです。 また、ハード・ソフトと一括りしていますが、ハードの中、ソフトの中にも何層にも階層構造があります。 一般的に、ハードに近いほど検査範囲が広がる傾向にありますので、時間がかかります。
SMART情報
ディスクのSMART情報を調べるCrystalDiskInfoという定番のソフトでチェックしました。 結果はすべて良好でした。 使用しているローカルドライブの健康状態が一気に見ることができるので便利です。 SMART情報はハードディスクやSSDが持つディスクの健康状態を記録した統計情報です。 正常であっても、フォーマットしていないディスクや他のOSのディスクであるかどうかは関係ないので、Windows10のファイルシステムとして正常かどうかはわかりません。

ウィルススキャン
ESETでのウィルススキャンを実行します。 コンピュータの検査→詳細検査→カスタム検査で接続されているドライブをすべて選択して実行しました。 結果は問題なしでした。
エラーチェック
Windows10には、ディスクのエラーをチェックする方法がいくつかあります。
- Windows エクスプローラーのディスクのプロパティで行うエラーチェック
- コマンドラインで行う、chkdsk /f
- コマンドラインで行う、chkdsk /r
- sfc/scannow
- DISM
ディスクのプロパティで行うエラーチェック
1.のエラーチェックはWindowsのバージョンによって変化してきたのですが、2020年11月時点のWindows10では以下のようなものです。
(1)エクスプローラーからドライブのプロパティを選択します。
(2)ツールタブを選択します。
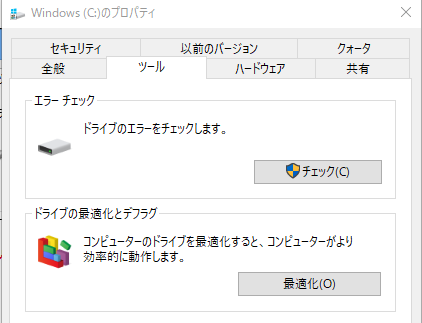
(3)チェックボタンを押します。
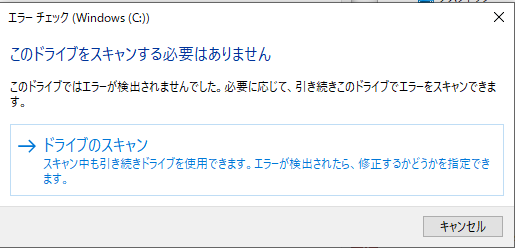
(4)ドライブのスキャンを選択します。
(5)直ちに、スキャンが始まります。 システムのCドライブでも使用しながらスキャンします。
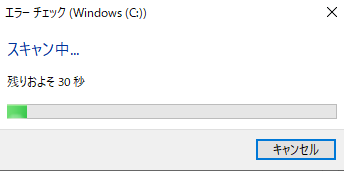
(6)比較的短い時間で終了します。 私の1TBのSSD(20%程使用)ですが2,3分でした。
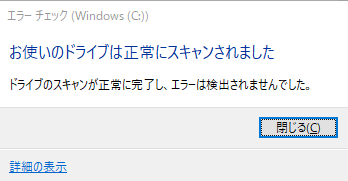
(7)詳細の表示をクリックするとイベントビューアーが立ち上がり、ログが表示されます。
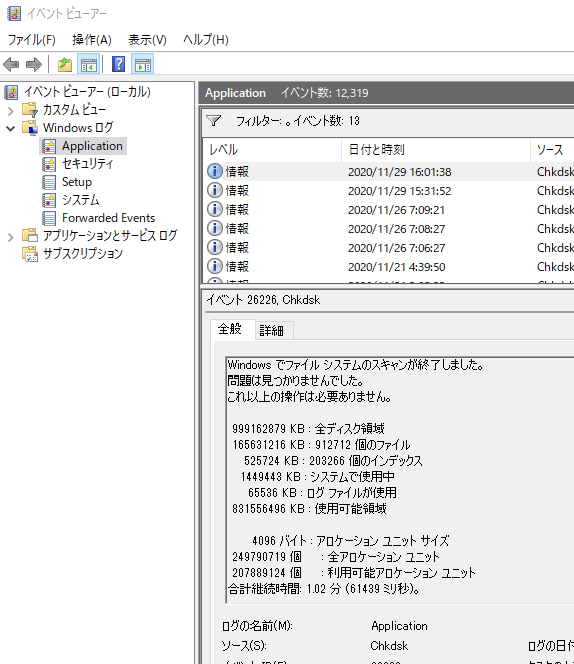
このエラーチェックは、早いし、使用中のドライブでもチェックできるので便利なのですが、ドライブのファイルシステムしかチェックされません。 つまり、不良セクタについては表示されません。 内容的には chkdskコマンドのサブセットのような動きをするようです。 このイベントログの先頭に、「Chkdskは、ボリュームスナップショットでスキャンモードで実行されました。」という文言があります。 「スキャン」と言う言葉を使用しているので以前のWindowsにあったスキャンディスクと混同しやすいのですが、以前のスキャンディスクはFAT形式のみの対応で異なったものとして取り扱われます。

chkdsk /f または chkdsk /r
不良セクタまで調べるには、chkdskコマンドを使う必要があります。 管理者権限でコマンドプロンプトのウィンドウで ”chkdsk c: /f” または “chkdsk c: /r”を実行すると「次回のシステムの再起動時に、このボリュームのチェックをスケジュールしますか(Y/N)? と尋ねてくるので、Yを答え再起動します。 再起動の最初にチェックが始まります。 ドライブC以外だと、「このボリュームを強制的にマウントを解除しますか?(Y/N)」という質問が先に来ます。 この場合は、N(マウントを解除しない)を選択してください。 それからあとはドライブCと同じです。
chkdsk /r は chkdsk /f の内容を包含しています。 /f はファイルシステムの論理障害のみ修復し、/r はディスクの物理的な障害を検出し、不良セクタから読みとの可能な情報を回復しようとします。 /f は数分で終わることがありますが、/f はTB級のハードディスクの場合5時間~1日かかっしまうことがあります。 私の場合、ドライブDに(3TB 約17%使用) /r オブションで実行したとき7時間かかりました。
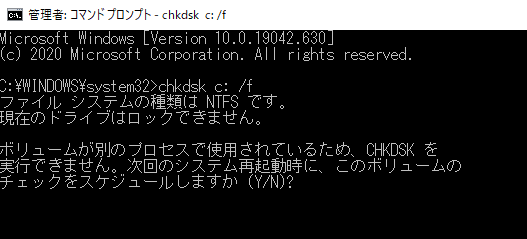
chkdskの結果は、イベントビューアーに記録されます。 再起動後、イベントビューアー左側のペイン[Windowsログ]をクリックして、1[Application]を選択します。 右側にログの一覧が表示さますのでソース欄に2[Wininit]と表示されている最新のログをダブルクリックすれば、3結果の表示ができます。
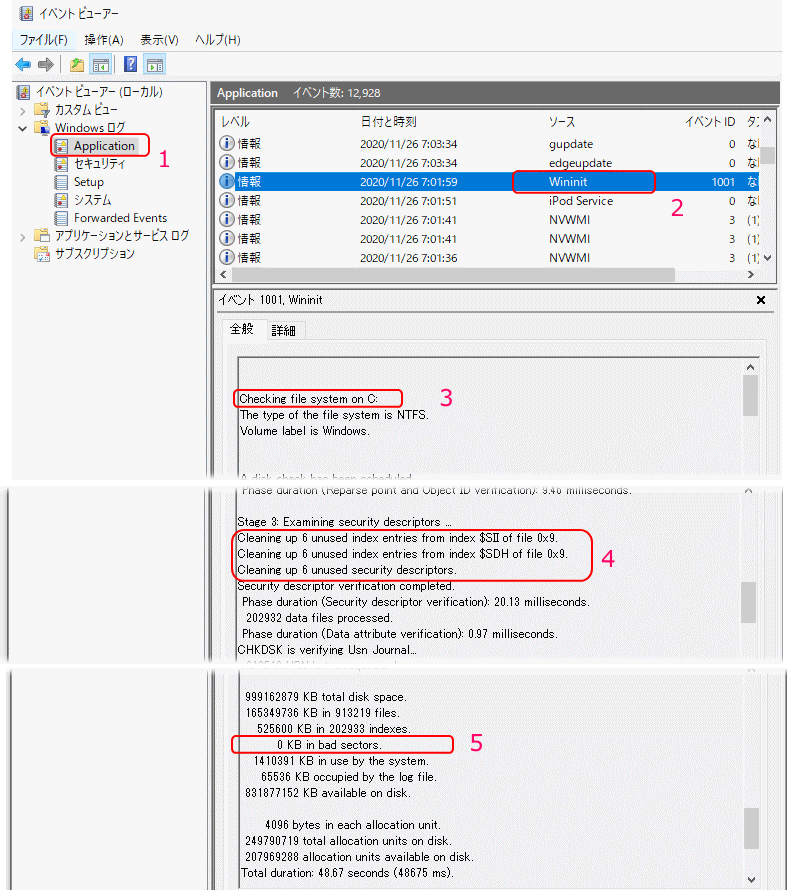
5の 0 KB in bad sectors.でかつ、4のCleaning up XXX unused … のXXXの数値が1桁以上だと正しく処理ができていない場合があります。 この場合は、chkdsk /f を繰り返すと少ない数になりますので何度か実行して下さい。
不幸にも bad sector がある場合は、そのディスクは近いうちにクラッシュする可能性が高いです。 情報が読み出せるうちに、コピーできるファイルは待避して、ディスクを交換した方が良いです。
ゆめゆめ、市販のツールを使用して使い続けようなどとは思わないことです。 まったく、読み出せなくなる前に、あくまで修復ツールは情報を取り出すためにだけ使用しましょう。
私の場合は、今回のチェックで、Cleaning up のチェックに引っかかったディスクが1つだけありましたが、幸い不良セクタはありませんでした。
sfc /scannow または DISM
Windows Updateなどが失敗して、うまくいかないときに使用することがあるコマンドです。
Windowsのリカバリーや再インストールが必要ない程度の不具合でしたら、DISMとSFCで解決できることもあります。 こんかいのケースのようにWindowsが不安定だったり、調子がおかしい場合、まずはDISMでイメージの修復を試してみました。
Windows PowerShell
Copyright (C) Microsoft Corporation. All rights reserved.
新しいクロスプラットフォームの PowerShell をお試しください https://aka.ms/pscore6
PS C:\WINDOWS\system32> DISM /Online /Cleanup-Image /RestoreHealth
展開イメージのサービスと管理ツール
バージョン: 10.0.18362.1139
イメージのバージョン: 10.0.18363.1198
[==========================100.0%==========================] 復元操作は正常に完了しました。
sfc/scannow, DISM は破損したWindowsシステムを修復するためのコマンドです。 DISMとSFCは機能が違います。 両方ともWindows PowerShell(管理者)で起動します。 DISM はシステムイメージのチェックや修復を行います。 SFCコマンドはシステムファイルのチェックと修復を担当します。 下記に実行結果を示します。
PS C:\WINDOWS\system32> sfc /scannow
システム スキャンを開始しています。これにはしばらく時間がかかります。
システム スキャンの検証フェーズを開始しています。
検証 100% が完了しました。
Windows リソース保護により、破損したファイルが見つかりましたが、それらは正常に修復されました。
オンライン修復の場合、詳細は次の場所にある CBS ログ ファイルに含まれています
windir\ Logs\CBS\CBS.log (たとえば C:\Windows\Logs\CBS\CBS.log)。オフライン修復の場合、
詳細は /OFFLOGFILE フラグによって指定したログ ファイルに含まれています。
PS C:\WINDOWS\system32>
結果として症状は改善されませんでした。
LANケーブルを4抜くとiTunesが起動する?
上記のディスクチェック・ウィルスチェックをしているときに、LANケーブルを抜いて物理的にスタンドアローンの状態にするのですが、そのときにiTunesが起動することに気が付きました。 LANケーブルを接続し直して、iTunesを再起動すると、再び起動しません。 また、LANケーブルを抜くと、Windows エクスプローラーの動作も改善されます。 これらのことから、ネットワーク関連のトラブルが原因であると推測できます。 そこで、Windowsでできるネットワークアダプタなどネットワーク関連の診断など実行をしましたが異常は見当たりませんでした。 LAN上には、複数のPCやプリンタ以外に比較的新しいSynologyのNASサーバ(DS918+)があるのですが、その中のファイルを参照するだけで異常に時間がかかるようになっていました。(通常はそれなりに早い)
まとめ
以上のことから、iTunesは、LANの不具合に関して非常にセンシティブなソフトであるといえそうです。 恐らく楽曲データなのどの共有制限をしているので、LAN接続が不安定だとその認証とかで引っかかっているいることが想像されます。 本当はiTunesが悪くないのでしょうけど、まったくGUIが表示されないのは、ユーザを困惑させ、マルウェアの付け入る隙を与える脆弱なソフトであると言わざるを得ません。 たぶん、異常系テストが不十分なのでしょう。
iTunesだけ起動したい場合は、LANの抜き差しで対応できますが、ネットワークとの接続が不安定であるというのは爆弾を抱えているようなもので、他の作業でも使用しいますので、PCを初期化からやり直すことにしました。